Adobe Premiere Pro CC 2019 System Requirements
Here are the Adobe Premiere Pro CC 2019 System Requirements
Minimum requirements
- OS: Windows 10 64-Bit
- Processor: Intel Core i3-6100
- Memory: 8 GB RAM
- Graphics Card: NVIDIA GeForce GTX 970
Recommended requirements
- OS: Windows 10 64-Bit
- Processor: Intel Core i5-7500
- Memory: 16 GB
- Graphics Card: NVIDIA GeForce GTX 1070
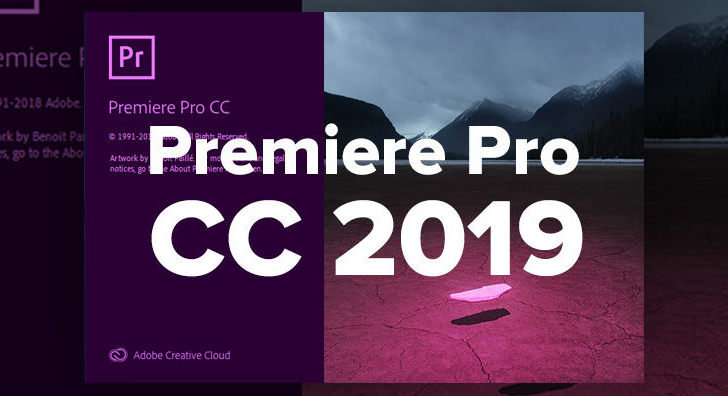
Note:- To get the best experience while gaming we suggest you to go with Recommended Adobe Premiere Pro CC 2019 System Requirements
Also read: Davinci resolve 15 system requirements and Adobe premiere pro cc 2018 system requirements
Videos have a way of portraying works of art through nothing but continuously running images. If all the movies that you see, all the TV shows that you binge was just piles of unorganized or unfinished stills then the experience would never be the same. The cinematic magic, as they say, comes partially from virtual editing software called Adobe Premiere Pro.
This beast of a video editing tool is used by large industries to individual creators and everybody in between. Adobe Premiere Pro houses some of the most powerful features to give life to your work and it is a must-have
Since Adobe Premiere Pro CC 2019 is powerful software, it might need some powerful hardware too right? You can enjoy this fantastic software by using PC builder online or fulfilling the above requirements in your existing PC.
Let’s talk about Adobe Premiere Pro CC 2019
This video editing software was designed by Adobe Systems and was released in the year 2003. Adobe Premiere Pro was actually a step up from the previously released Adobe Premiere, the former was targeted towards professional editing industries.
Adobe Premiere was developed as the first non-linear editing tool with a free trial version as well as a paid version. With the Premiere Pro CC, however, the company turned towards a subscription-based usage which gave users access to the CC or Creative Cloud. This cloud platform provides a large range of virtual products and benefits to its subscribers.
The reason many large scale film industries are using Adobe Premiere Pro is due to the plethora of features that it boasts. Every feature is rich in productivity and diversity. Here is a list of them:
- Creative Cloud gives access to the other Adobe software present on the cloud. It also gives access to the in-house libraries and fonts with free usage. Moreover, there is 100 GB of secure and reliable storage that can be accessed from any device with Adobe’s cross-platform option.
- An impressive video editing capability of resolutions up to 10,240 × 8,192 with 32 bit per channel color. It supports 5.1 surround sound mixing and also virtual studio technology audio plugins. The software has the ability to import and export files in various formats and codecs to various operating systems as well.
- Multiple file types can be imported in and Adobe Premiere can be the common grounds for the editing. This implies that it supports multiple editing processes in a single go reducing costs and time spent. These projects are easily accessible by other designers with CC.
- Adobe Premiere allows the seamless integration of things like effects, texts, audios, etc. on ongoing work. It makes it easier for assessments and changes to be involved in every step of the process.
Checking your motherboard with the help of CMD
The motherboard model and serial number can be easily found out in Windows 10 through CMD prompt. You can either type it in the taskbar or press Windows + R and type CMD and hit enter. Command prompt needs to be run as an administrator. Once the Window is opened, then you can click on the Windows Management Interface Command (WMIC) and see all the information about the model, name, manufacturer, and features of your motherboard.
Use CPU-Z to find out about your motherboard
If the command prompt does not work, then one more method which you can use to get an overview on the motherboard specifications is through CPU-Z. This free software is available online and it will give you comprehensive info about your hardware components.
You can go to the CPU-Z website and download the program for free. Once it is installed, start the program and it will identify all the components right away.
Click on the mainboard tab and learn about the motherboards model, chipset, manufacturer, and more.
Use Belarc Advisor
Another third-party application that is totally free to give you an overview of your hardware is Belarc Advisor. Check out the Belarc Advisor website and download the program for free.
It is a very reliable and trustworthy program because it does not send your data information to any kind of server. Once it completes the analysis, you will find it in your local file browser, the summary gets saved there.
To start up the program, give it permission to run and let it go through certain scans.
Once it has done scanning, the summary will be available on your browser tab. The results will have details about your operating system, connected devices, hardware components, and login sessions. The Main Circuit Board will have a summary of your motherboard.
Frequently Asked Questions
How do I find my motherboard in the Device Manager?
To find the motherboard in the device manager, click on Windows + R and type devmgmt.msc in the Run dialog box and click on enter. Then expand “display Adapters”. Some computers have an in-built video which is an “integrated video”, here the video chipset driver for the motherboard is displayed. Then open IDE ATA/ATAPI controller where you will find “IEEE 1394 Bus host controllers.” Expand the “Network Adapters” and open “System devices” in this where the rest of the motherboard drivers are present.
How do I find my motherboard chipset?
To find out about your motherboard chipset, click on the start menu and go to the properties. There is a hardware tab that leads you to the device manager button. In the device manager, open the IDE ATA/ATAPI controller. Here the chipset brand is shown where you can see if it is Nvidea, Intel, ALI, SiS, etc.
How do I find my motherboard serial number?
To find out about your motherboard’s serial number, click on start and type CMD which means command and open the command prompt. Enter the text “wmic bios get serial number” in the command prompt. The command prompt will then display your motherboard’s serial number.
What is the difference between chipset and motherboard?
The main difference between a motherboard and a chipset is that a motherboard is the main system board or the circuit board of your computer system unit. Whereas the chipset is a group of microchips that are specifically designed to work a function. It manages the instructions and flow of data between the CPU and external devices. A chipset is responsible for memory cache and external buses.
How do I know my motherboard is original?
Learning about your motherboard’s brand and serial number can give you the idea if it’s original or a Chinese chipset. Using different methods mentioned above can give you detailed knowledge about your motherboard which will lead you to understand it better and learn through certain research that if the brand is actually original or artificial. Many third-party applications also help you to know about your motherboard’s originality. You can also use a barcode scanner to see if the product is original or not.
